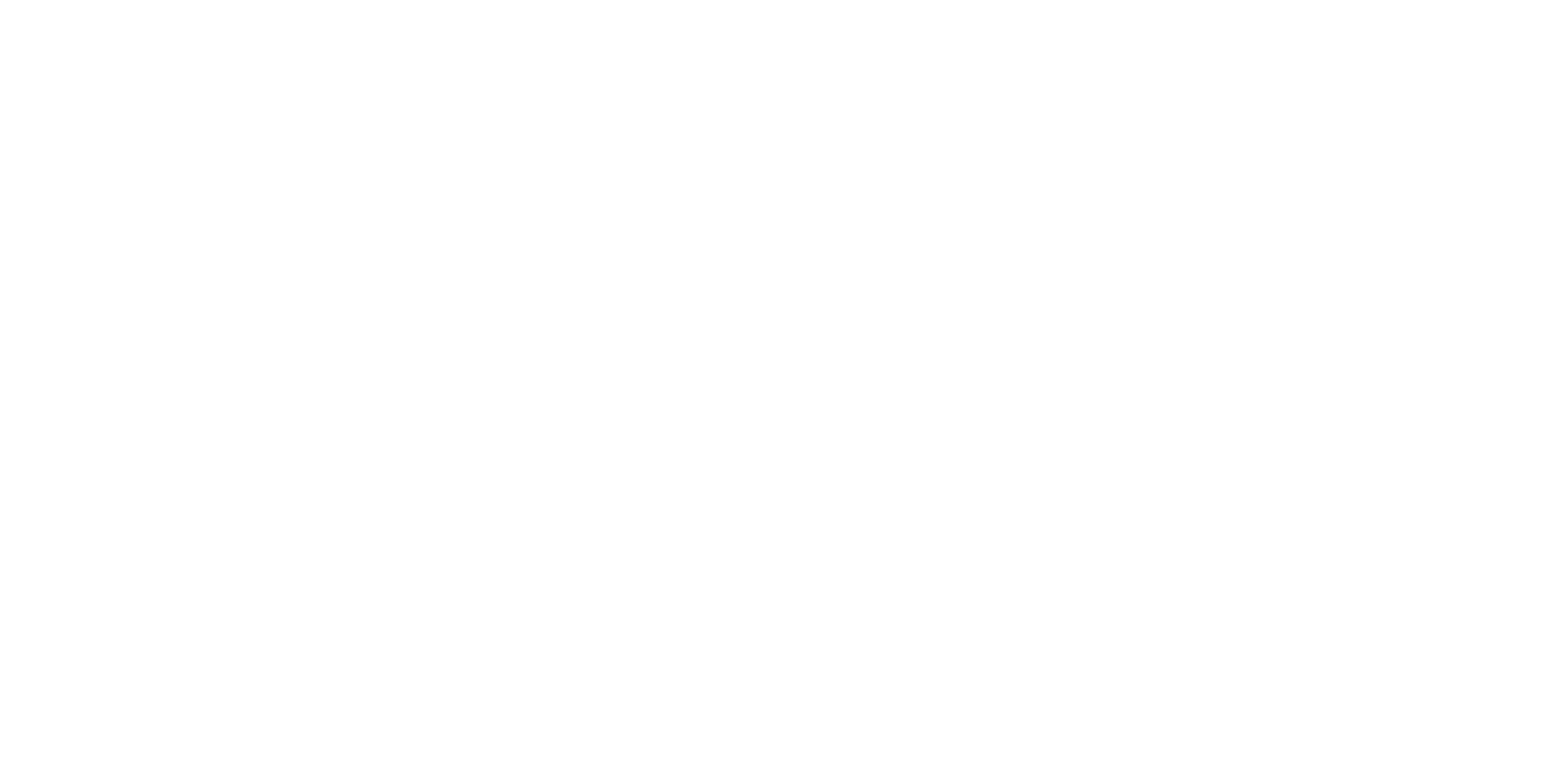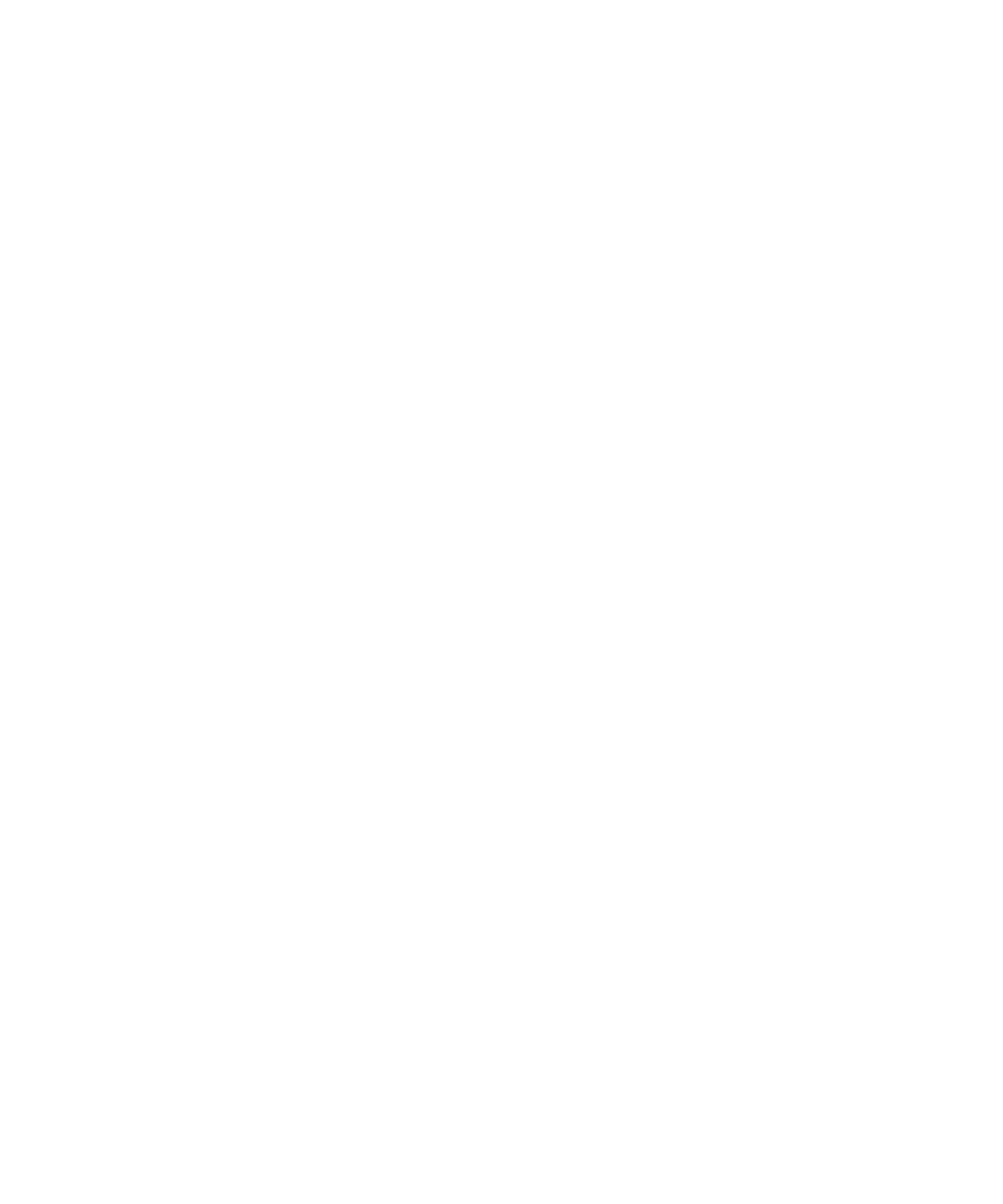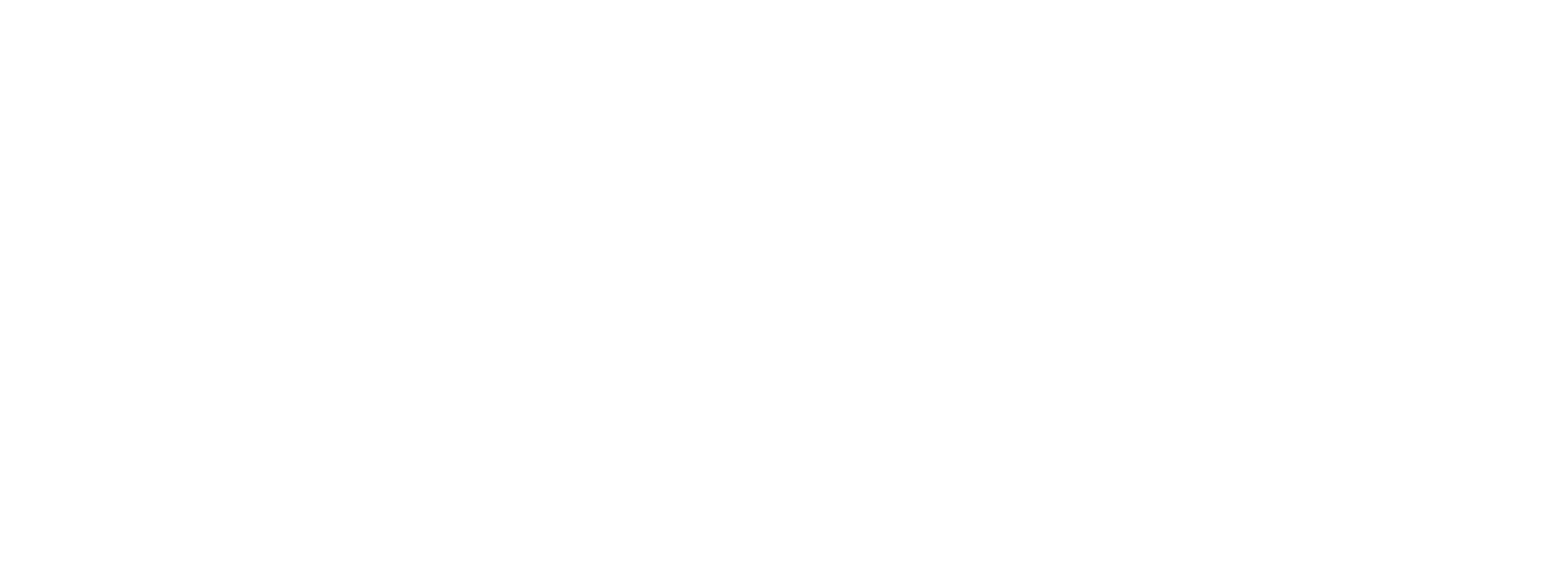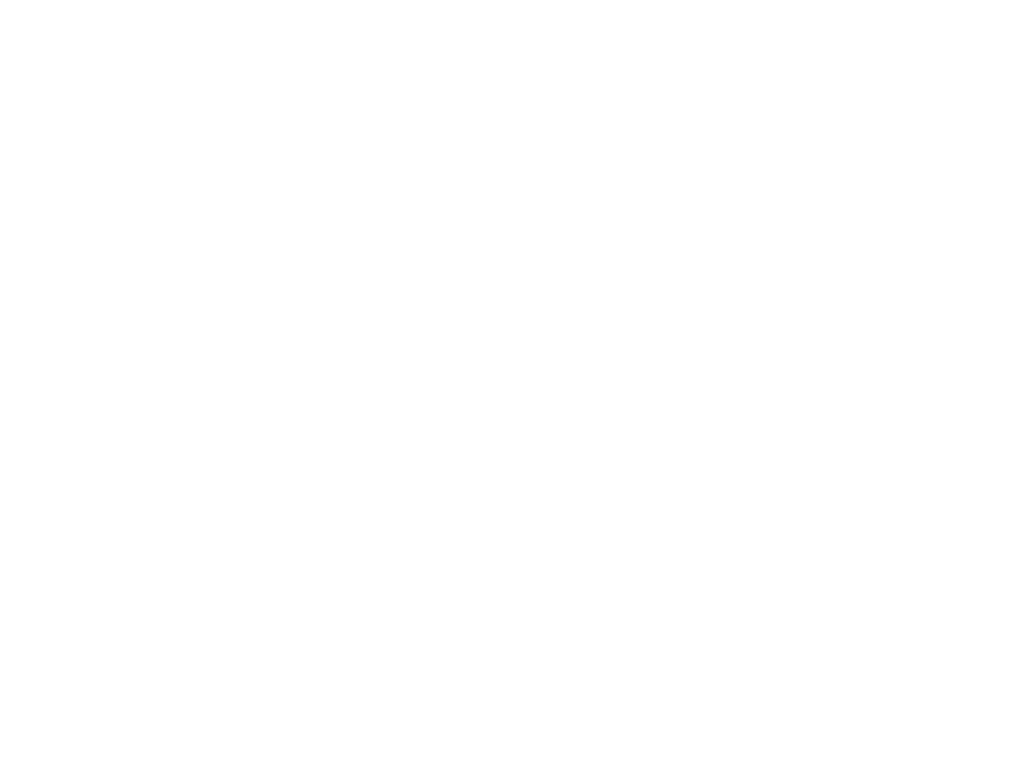öffnen Sie bitte die Gesamtliste über Kanal-Kanalliste. Wenn Sie nun mit der rechten Maustaste auf das Programm klicken, welches Sie in die Favoritenliste übernehmen möchten, finden Sie am unteren Ende den Punkt „Zu Favoriten kopieren“. Nachdem Sie diesen gedrückt haben, wird das Programm als Eintrag in der Favoritenliste hinzugefügt.
Jedoch wird die Favoritenliste in der Reihenfolge angelegt, in der die Sender auch in Gesamtliste vorhanden sind. Dies kann bedeuten, dass wenn Sie zum Beispiel in Ihrer Favoritenliste das ZDF vor dem ARD haben möchten, diese Sender jedoch in der Gesamtliste andersherum aufgeführt werden, sie auch so in die Favoritenliste übernommen werden. Um dies zu vermeiden sollten Sie in der Gesamtliste schon einmal eine gewisse Vorstrukturierung erarbeiten. Hierzu öffnen Sie bitte die Gesamtliste, klicken mit der rechten Maustaste auf diese Liste und aktivieren die Option Änderungsmodus. Nun können Sie die gewünschten Sender per Drag & Drop in die gewünschte Reihenfolge bringen. Anschließend deaktivieren Sie den Änderungsmodus wieder und fügen die benötigten Programme der Favoritenliste hinzu.
Wenn Sie nun die Gesamtliste oder aber die Favoritenliste speichern möchten, um Sie eventuell nach einem Systemabsturz wieder einzuspielen, so funktioniert dies folgendermaßen. Sie finden die Gesamtliste als channels.dat im Installationsverzeichnis des DVB Viewer TE2. Diese kopieren Sie und verwahren sie sicher. Hierin wird die Gesamtliste abgespeichert. Die Favoritenliste finden Sie als favourites.ini im CMUV-Ordner. Diesen finden Sie abhängig vom Betriebssystem in verschiedenen Pfaden. Diese führen wir Ihnen nachstehend einmal auf :
Für XP:
C:\Dokumente und Einstellungen\All Users\Anwendungsdaten\CMUV\DVBViewer TE2
Für Vista: C:\Benutzer\All Users\CMUV\DVB Viewer TE2(bzw. lassen Sie diesen Ordner suchen)
Für Windows 7: C:\Benutzer\All Users\CMUV\DVB Viewer
Auch diese Ini-Datei kopieren Sie an einen sicheren Ort. Wenn Ihr System irgendwann wirklich einmal neu installiert werden muß, so können Sie diese beiden Dateien jederzeit wieder in die entsprechenden Pfade zurück kopieren, nachdem Sie die eigentliche Software neu installiert haben.




































Germany - German