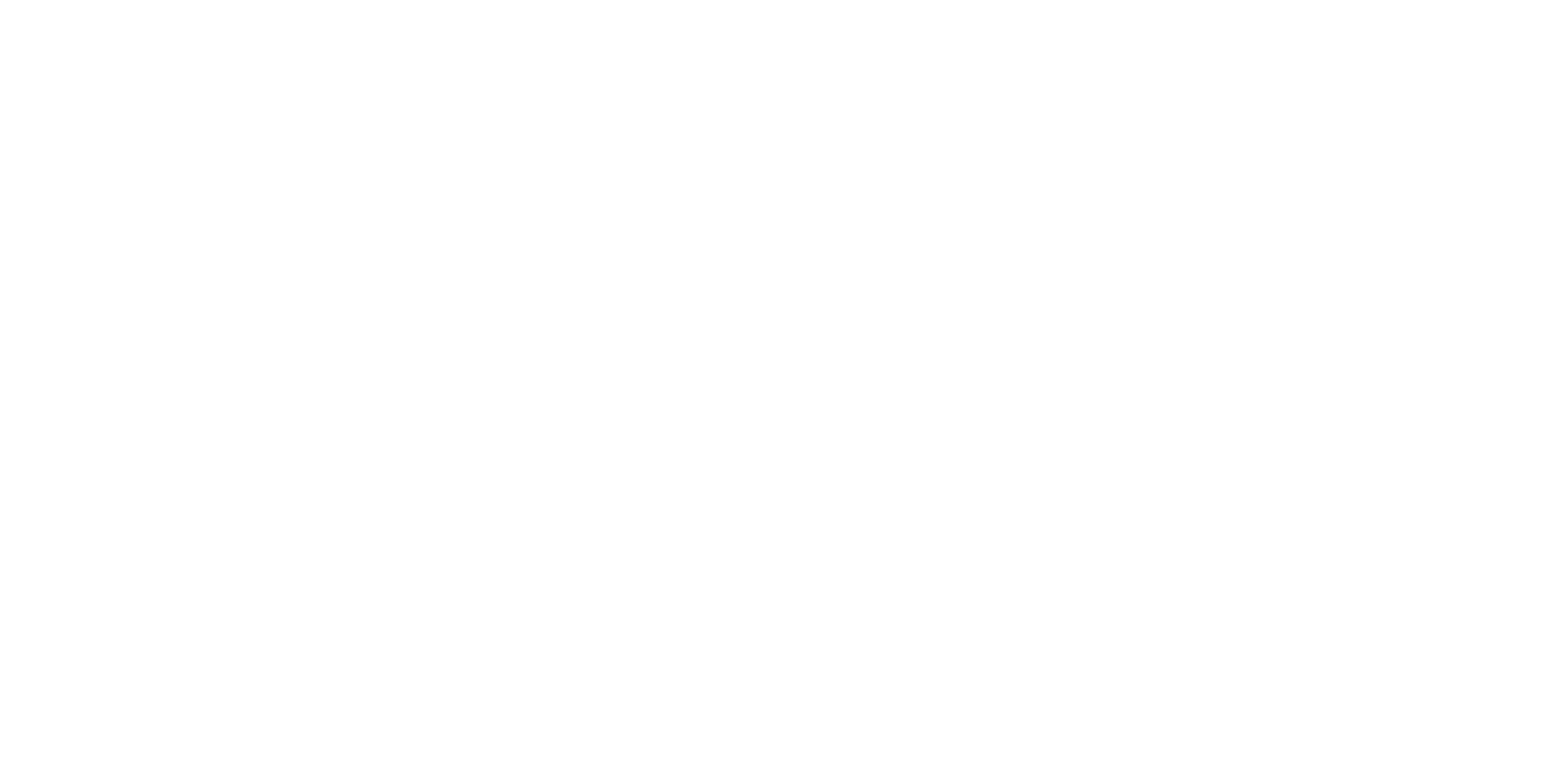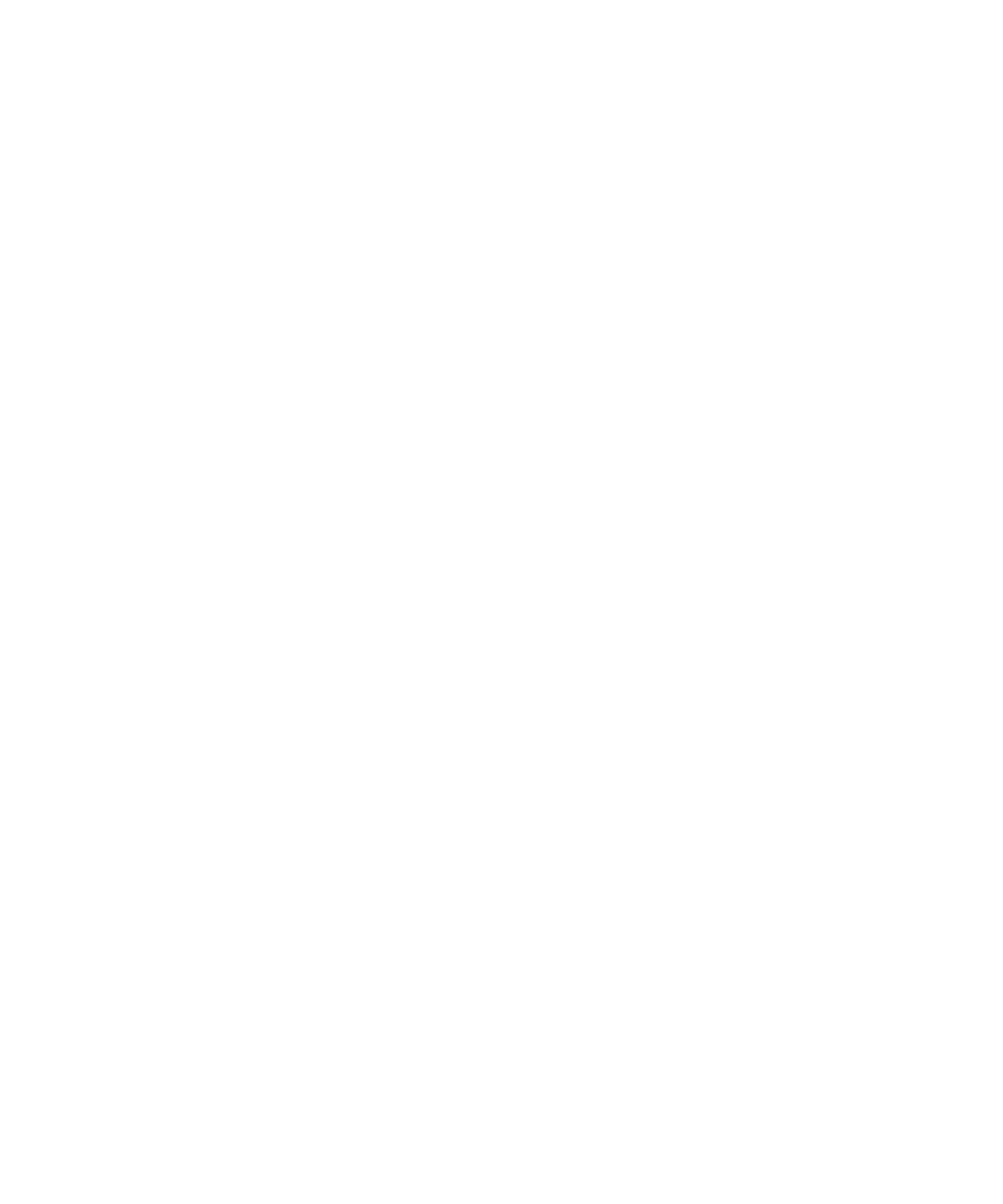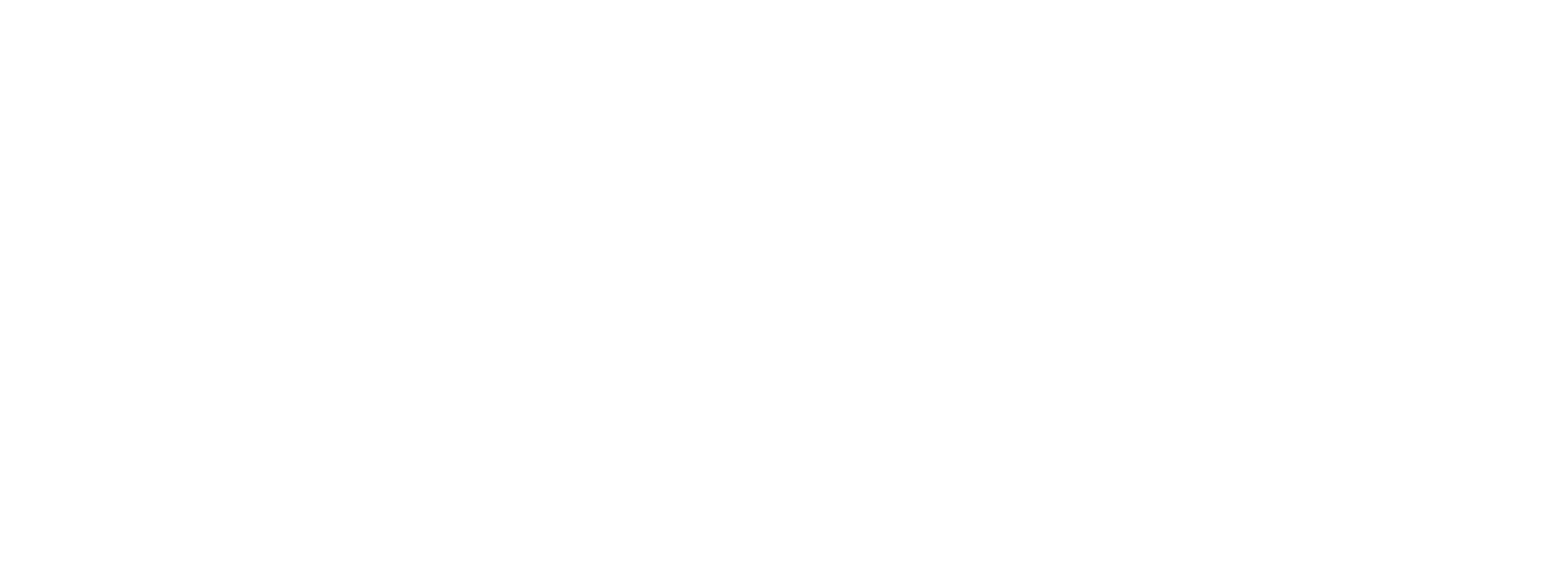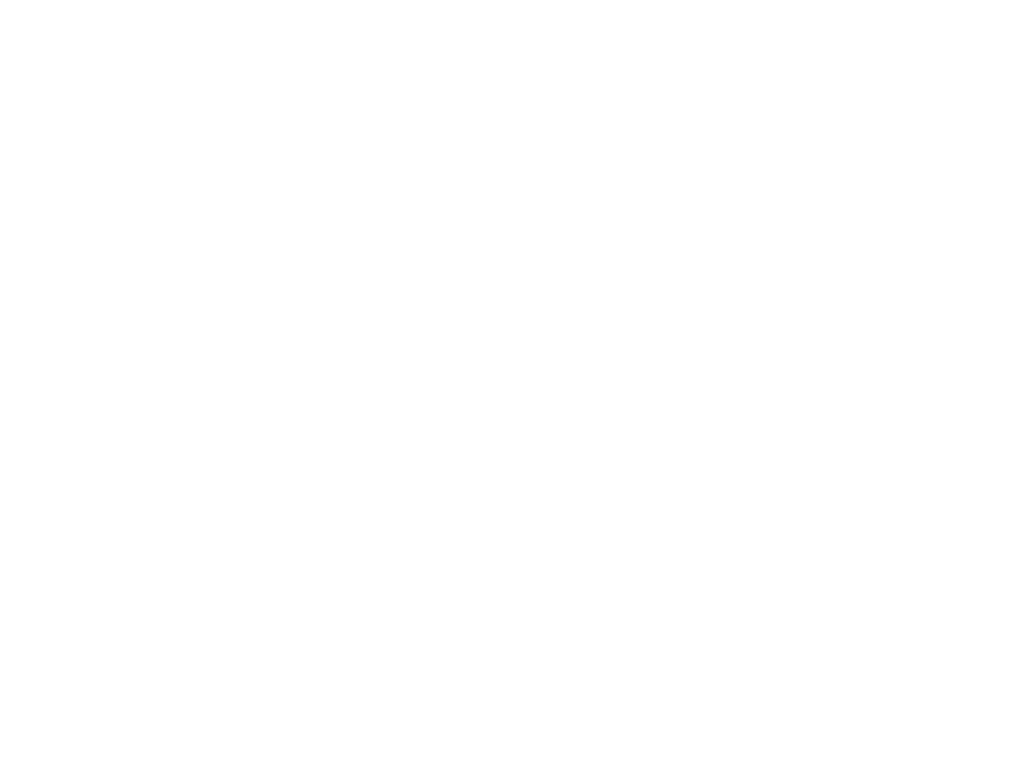Zuerst einmal sollten Sie den PCI Steckplatz der Karte wechseln. Sollte dies nicht den gewünschten Erfolg bringen, führen Sie eine Treiberaktualisierung der Mainboards durch. Aktualisieren Sie bitte zusätzlich das BIOS Ihres Computers und installieren die aktuellen Treiber für Ihre Hardware (Mainboard, Netzwerkkarte, Soundkarte, Grafikkarte).
Beachten Sie, dass dies einen massiven Eingriff in Ihr Betriebssystem bedeutet und TechniSat diesbezüglich keinen Support oder Gewährleistung übernehmen kann.
Als letzte Möglichkeit schalten Sie den Computer aus und ziehen Sie den Netzstecker. Berühren Sie einen Metallgegenstand, um eine Erdung herzustellen, bevor Sie Bauteile im Inneren anfassen. Bauen Sie die Sound- sowie die Modemkarte oder Netzwerkkarte aus. Schalten Sie den Computer ein und kontrollieren Sie, ob der Karte ein Interruptanfragekanal zugewiesen wurde. Falls nicht, deinstallieren Sie die Treiber der ausgebauten Geräte. Installieren Sie die Treiber und die Karte erneut und führen Sie einen Computerneustart aus. Wenn Windows der Karte nun einen Interruptanfragekanal zuweist, setzen Sie die anderen Karten wieder ein und kontrollieren Sie, dass auch ihnen ein Interruptanfragekanal zugewiesen wurde.
Hilft all dies nicht, wenden Sie sich bitte an den Mainboardhersteller um mit diesem zu klären, ob es andere Abhilfemöglichkeiten gibt.
Auch sind mit einigen der aktuellen Intel Express Chipsätze Inkompatibilitäten bekannt, welche dann zum Code 10 führen können. Dies tritt nicht nur bei unseren PC-Produkten auf. Diesbezüglich können wir Ihnen leider keine Lösung anbieten, da die Problematik augenscheinlich nicht auf unsere Karten bezogen ist. In einem solchen Falle empfiehlt sich die Verwendung einer externen USB-Lösung.




































Germany - German