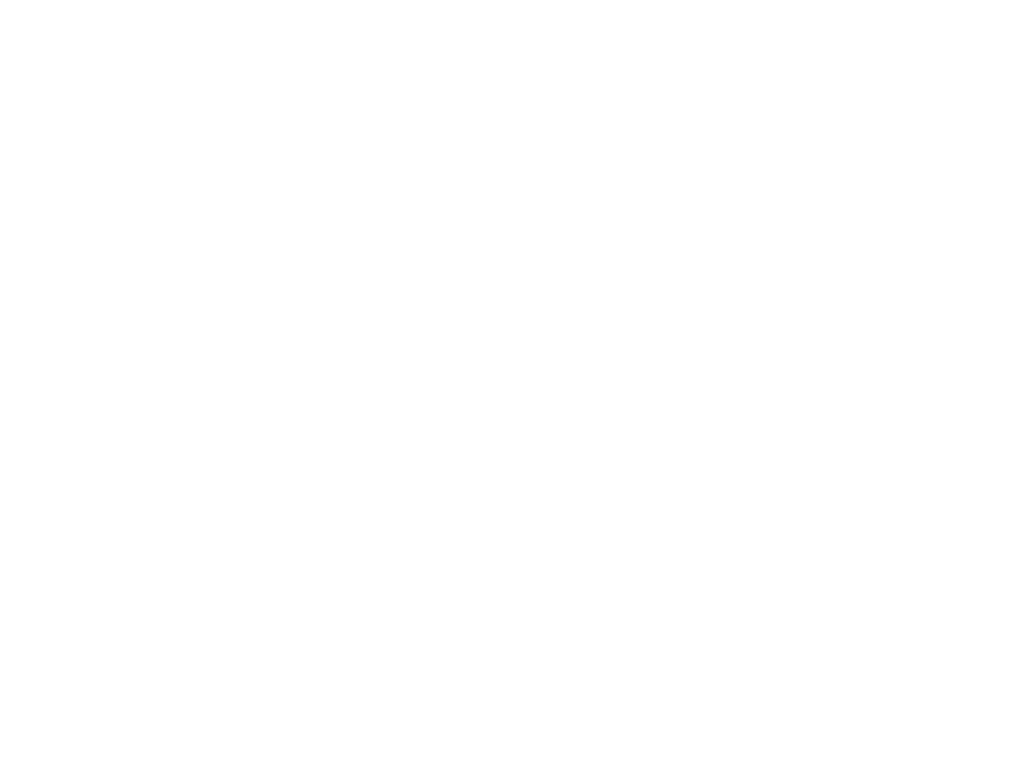
HDTV-PCI-Karte zum Empfang von DigitalKabel am PC – geeignet für HDTV und Pay-TV1)
Es steht Ihnen frei, die von TechniSat bereitgestellten Softwareaktualisierungen zu installieren. TechniSat möchte Sie aber ausdrücklich darauf hinweisen, dass wir für Sachmängel, die allein darauf zurückzuführen sind, dass die Aktualisierung, auf deren Verfügbarkeit TechniSat Sie hingeweisen haben, von Ihnen nicht innerhalb einer angemessenen Zeit installiert wurden, obwohl TechniSat Ihnen eine mangelfreie Installationsanleitung bereitgestellt hat, nicht haften.
Weisen Sie dem DVB-PC TV Gerät die statische IP-Adresse 192.168.238.238 und die Subnetmaske 255.255.255.0 zu, und ändern Sie gegebenenfalls die IP-Adresse der anderen Netzwerkkarte.
Die meisten europäischen Dienste sind in der Software bereits voreingestellt. Klicken Sie mit rechts in der Taskleiste auf das Server4PC-Symbol und wählen Sie den Datendienst aus. Wenn der gewünschte Datendienst nicht aufgelistet ist, erhalten Sie die notwendigen Informationen von Ihrem Dienstanbieter.
Laden Sie die aktuelle Version des Media Players und DirectX von der Microsoft Website herunter und installieren Sie diese. Eine weitere Voraussetzung ist eine aktuelle Version des Internet Explorers.
Oftmals liegt die Problematik auch in der zu installierenden Version. Stellen Sie bitte sicher, dass Sie die aktuellste Softwareversion von unserer Homepage nutzen.
Tritt dies trotz alledem noch auf, so installieren Sie die einzelnen Komponenten bitte manuell. Zunächst laden Sie sich die angesprochene Software von unserer Homepage herunter und entpacken diese. Anschließend installieren Sie den Treiber über den Gerätemanager manuell. Nachdem dies geschehen ist, führen Sie die Setup.exe im Installationsverzeichnis aus (Install/DVB Viewer). Abschließend installieren Sie bitte noch das Codecpaket (DTVDecoderStandard) manuell. Dieses finden Sie unter Install/MainConcept.
Nein. Unser mitgelieferter Decoder liegt in einer Vollversion vor. Auf den meisten PCs sind mehrere MPEG Decoder installiert (z.B. Cyberlink, Nero, Elecard, usw). Das System ordnet diese im Rang der Benutzung anhand der Meritwerte. Je höher die Zahl ist, desto bevorzugter wird dieser behandelt. Da der Decoder, der diesen Fehler verursacht über einen relativ hohe Meritwert verfügt, wird dieser bevorzugt behandelt und vom DVB Viewer genutzt. Augenscheinlich handelt es sich bei diesem aber nur um eine Testversion. Sie haben die Möglichkeit diesen zu deinstallieren, damit der nächste an dessen Stelle rückt. Schauen Sie hierzu bitte in der Systemsteuerung Ihres Betriebssystems. Alternativ können Sie auch die Meritwerte der Decorder im DVB Viewer TE2 in den Einstellungen – Optionen – Codecs ändern. Sollten Sie einen älteren DVB Viewer nutzen, so können Sie diese nicht ändern. Hier hilft nur ein Meritmanager aus dem Internet.
Das Senden von hohen Datenraten über ein langsames drahtloses Netzwerk kann zur Überlastung des WLAN führen. Verwenden Sie für Multicast-Streaming eine kabelgebundene Verbindung.
Bitte überprüfen Sie die Qualität des Eingangssignals. Die minimale Signalstärke für guten TV-Empfang sollte über 50- 55 dbµV liegen oder die Qualitätsanzeige in Setup4PC oder DVBViewer über 55-60% sein. Eine weitere Fehlerquelle kann eine mangelhafte Overlay-Funktion Ihrer Grafikkarte sein. Bitte prüfen Sie in Ihren Dokumentationen nach, ob Overlay von Ihrer Grafikhardware unterstützt wird und stellen Sie sicher, dass der aktuelle Treiber installiert ist.
Wenn Sie eine AirStar 2 PCI oder AirStar USB verwenden, prüfen Sie mittels Setup4PC die Signalqualität und die BER, korregieren Sie gegebenenfalls den Standort oder die Ausrichtung der Antenne.
Bei allen nForce Chipsätzen besteht Inkompatibilität mit unseren PCI Karten, unabhängig davon von welchem Hersteller das Mainboard hergestellt wurde. Dieser 'Fehler' besteht ausschließlich bei nForce Chipsätzen. Unsere Karten benötigen 5V Schaltspannung an den PCI Steckplätzen. Dies erfüllen auch alle anderen Chipsätze. Leider liefern die nForce Chips nur 2,3 Volt, was unseren Karten nicht ausreicht.
Auch sind Inkompatibilitäten mit einigen Chipsätzen der neueren Intel Express Generation bekannt. Diese treten nicht nur bei unseren PC-Produkten auf. Diesbezüglich können wir Ihnen leider keine Lösung anbieten, da die Problematik augenscheinlich nicht auf unsere Karten bezogen ist. In beiden Fällen empfiehlt sich die Verwendung einer externen USB-Lösung.
Ja. Zunächst führen Sie bitte das Onlineupdate des DVB Viewer TE2 durch. Dieses finden Sie als Update.exe bzw. als Onlineupdate in der Programmübersicht Ihres Betriebssystems. Nun sollten mehr Transponderlisten vorhanden sein. Sollten jedoch auch hier nicht alle Sender gefunden werden, so führen Sie einen so genannten Blindscan durch. Hierfür setzen Sie die Transponderliste einfach auf kompletten Suchlauf. Beachten Sie bitte auch, dass in den meisten Kabelnetzen die Privaten verschlüsselt eingespeist werden. Aufgrund dessen setzen Sie den Haken bei ‚nur freie Sender’ nicht.
TechniSat bietet keine Treiber, Software und keinen Support für Linux-Betriebssysteme. Es gibt im Internet verschiedene Open-Source Projekte, die Treiber für viele DVB Karten entwickeln. Eines dieser Projekte ist http://www.linuxtv.org.
Sie benötigen die Zugangssoftware Ihres Dienstanbieters, über die dann die notwendigen Einstellungen für Windows eingerichtet werden können. Weiter benötigen Sie eine Verbindung, die das Anfordern von Informationen ermöglicht (z.B. ein Modem oder eine ISDN Karte).
Es ist erforderlich, dass man als Administrator angemeldet ist oder dass der angemeldete Benutzer über Administrator-Rechte verfügt. Wenn Sie Erfahrung mit der Rechtevergabe auf Ordner und Dateien haben, erteilen Sie der Gruppe "Jeder" die Rechte für den "Vollzugriff" auf die Datei.
Alternativ gehen Sie bitte bei Windows auf Start, dann auf alle Programme. Hier finden Sie den Punkt Autostart. In diesem befindet sich das Programm Server 4 PC. Dieses löschen Sie bitte durch einen Rechtsklick mit Ihrer Maus. Anschließend starten Sie bitte das System neu.
Bitte deinstallieren Sie die Software über die Systemsteuerung. Anschließend deinstallieren Sie die Karte bitte aus dem Gerätemanager und löschen den Treiber. Alternativ können Sie den Treiber auch im System32-Ordner des Systems manuell löschen. Nun suchen Sie noch den Ordner CMUV, der ebenfalls gelöscht werden muss. Sie finden diesen in den nachstehenden Pfaden :
XP
C:\Dokumente und Einstellungen\All Users\Anwendungsdaten\CMUV\DVBViewer TE (bzw. DVB Viewer TE2)
Vista
C:\Benutzer\All Users\CMUV\DVB Viewer ((bzw. DVB Viewer TE2)
Windows 7
C:\Benutzer\All Users\CMUV\DVB Viewer TE (bzw. DVB Viewer TE2)
Sollten diese Ordner nicht angezeigt werden, so klicken Sie bitte unter Windows XP im Explorer auf Extras-Ordneroptionen-Ansicht. Hier setzen Sie den Punkt bitte bei der Option 'Alle Dateien und Ordner anzeigen'.
Wird unter Windows Vista und Windows 7 der erste Pfad nicht angezeigt, so kann es sein, daß die relevanten Dateien ausgeblendet wurden. Um diese anzuzeigen, gehen Sie bitte in die Systemsteuerung und hier auf den Punkt Ordneroptionen. Aktivieren Sie bitte ganz unten die Option 'Alle Ordner und Laufwerke anzeigen', zudem finden Sie im oberen Drittel der Liste die Option geschützte Systemdateien ausblenden (empfohlen), die Sie bitte deaktivieren. Anschließend wird auch der relevante Ordner/Pfad angezeigt.
Nachdem Sie den Ordner gelöscht haben deinstallieren Sie bitte die Hardware aus dem Gerätemanager und löschen Sie zeitgleich den Treiber. Nun beginnen Sie bitte mit der Neuinstallation der aktuellen Software von unserer Homepage.
Starten Sie Ihren Computer neu und versuchen Sie es erneut
Die Problematik, dass die Kanalliste nicht angezeigt wird, liegt daran, dass sich dies außerhalb des sichtbaren Bildrandes befindet. Um dies zu beheben rufen Sie bitte die Kanalliste auf, danach drücken Sie dann Alt+Leertaste.
Nun erscheint ein Menü, in welchem Sie mit den Pfeiltasten den Punkt "Verschieben" wählen, danach drücken Sie bitte Enter. Jetzt wiederum eine der Pfeiltasten drücken. Nun "klebt" die Kanalliste an dem Mauscursor. Wenn Sie die Maus jetzt bewegen, dann sollte auch die Kanalliste wieder sichtbar werden.
SMT und HT Systeme werden erst seit Treiberversion 4.2.11 unterstützt. Wenn Sie einen Treiber verwenden, der älter ist, als die Version 4.2.11, kann Ihr System abstürzen. Die aktuellste Software finden Sie in unserem Download- und Service-Bereich. Installieren Sie die aktuellen Treiber sowie die Anwendungen.
Es handelt sich bei den Karten um Low-Profile-Karten, jedoch bieten wir für diese keine verkürzten Slotbleche an.
Nein, die Betriebssysteme Windows NT4, Windows 98SE und Windows ME werden von unserer Software nicht mehr unterstützt.
Zur Problemlösung sollten Sie in der Registry einige Keys löschen. Gehen Sie hierzu wie folgt vor:
Start > Ausführen > regedit
HKEY_LOCAL_MACHINE\SYSTEM\CurrentControlSet\Contro l\Class\{4D36E965-E325-11CE-BFC1-08002BE10318}
Nach Auswahl des Schlüssels, stehen rechts die Einträge dazu. Hier löschen Sie nun alle Einträge mit dem Namen Lower oder Upper Filter.
Warnhinweis:
Bitte beachten Sie, dass das Löschen der Registryeinträge auf eigene Gefahr erfolgt und wir diesbezüglich keine Gewähr und weiteren Support übernehmen!
Die Datei ist in dem Ordner, in welchem sich auch der DVBViewer befindet
Der Multicast IP-Adressbereich ist in der RFC 1112 spezifiziert. Dieses Dokument beschreibt den Multicast-Adressbereich von 224.0.0.0 bis 239.255.255.255. Andere Adressen sind für diesen Zweck ungültig. Der DVBViewer TE wurde so programmiert, dass Adressen, die nicht für Multicast reserviert ist, abgelehnt werden.
Oftmals hilft hier eine Umschaltung der Video-Renderer. Zunächst einmal führen Sie bitte das Onlineupdate unter Start – Alle Programme – DVB Viewer TE2 durch. Die Renderer finden Sie im DVB Viewer TE 2 unter Einstellungen > Optionen > Renderer. Nach jeder Umstellung führen Sie bitte einen Senderwechsel durch.
Zusätzlich sollten Sie alle vom PC genutzten Treiber aktualisieren (Mainboard, Grafiktreiber, Chipsatz, etc).
Eventuell könnte auch eine Kombination von Decodern und der Rendererumstellung zum gewünschten Erfolg führen. Hier sind jedoch diverse Kombinationen möglich, die Sie bei Bedarf durchtesten sollten. Oftmals gestaltet es sich als schwierig, hier eine definitive Kombinationsempfehlung für die verschiedenen Hardwarekombinationen zu geben.
Stellen Sie sicher, dass Sie die aktuellen Treiber Ihres Mainboard-Herstellers installiert haben. Wenn nicht, so kann dies eine schlechte Gesamtleistung des PCs/Notebooks verursachen, was Probleme während des Betriebs des Gerätes hervorrufen kann. Die aktuellsten Treiber finden Sie auf den jeweiligen Herstellerseiten.
Wenn die genannten Sender bei einem Suchlauf nicht gefunden werden, sollten Sie einmal einen Suchlauf mit einer anderen Transponderliste durchführen. Eventuell könnte auch der Suchlauf mit 'Kabel komplett für Deutschland' oder 'kompletter Suchlauf' zum gewünschten Erfolg führen. Zudem sollten Sie darauf achten, daß bei den privaten Sendern der Haken bei 'nur unverschlüsselte Sender' nicht gesetzt ist. Eventuell können Sie auch die Frequenz über Ihren Kabelnetzbetreiber in Erfahrung bringen, diese bei Frequenz eintragen und auf den Button Frequenz scannen klicken. Sollte all dies nicht zum Erfolg führen, so lassen Sie die Karte bitte von Ihrem Fachhändler, bei dem Sie diese erworben haben, überprüfen.
Gehen Sie bitte auf Start > Einstellungen > Systemsteuerung > System > Hardware > Gerätemanager. Hier finden Sie den Eintrag des Gerätes. Klicken Sie bitte mit der rechten Maustaste auf diesen. Dort finden Sie im Untermenü den Punkt Treiber aktualisieren. Danach öffnet sich ein neues Fenster, in dem Sie bitte den Punkt bei 'Software von einer Liste oder bestimmten Quelle installieren'.
In der darauf folgenden Auswahl wählen Sie bitte 'Nicht suchen, sondern den zu installierenden Treiber selbst wählen'. Anschließend führen Sie bitte noch einen Klick auf Datenträger aus. Suchen Sie nun bitte Ihr CD Laufwerk oder aber den entpackten Download von unserer Homepage, den Sie vorher in einen Ordner Ihrer Wahl entpackt haben. Hier verweisen Sie bitte auf die Datei. Nun werden Ihnen die Treiber angezeigt, die Sie dann auswählen und installieren können (z.B. SkyNet.INF für die SkyStar 2, SkyNETU2BDA.INF für die SkyStar USB2, MTSBDA.INF für die SkyStar 2 und die CableStar HD2). Nachdem Sie die Installation bestätigt haben, weist Windows diesen Treiber zu.
Dies liegt zumeist am fehlenden Update. Zunächst führen Sie bitte das Onlineupdate im DVB Viewer durch. Dies finden Sie als Update.exe im Installationsverzeichnis oder in der Programmübersicht Ihres Betriebssystems. Nun sollte auch die Kanalliste nach einem Suchlauf angezeigt und gespeichert werden.
Werden die gefundenen Sender weiterhin nicht angezeigt, so klicken Sie bitte mit der rechten Maustaste in die Kanalliste und kontrollieren Sie zunächst den Eintrag Filter aus. Sollten hier Häkchen gesetzt sein, so entfernen Sie diese bitte, Nun klicken Sie den Eintrag Filter an. Auch hier eventuell vorhandene Häkchen entfernen Sie bitte.
Werden die Sender anschließend immer noch nicht angezeigt, so setzen Sie den Haken bitte bei Filter - Favoriten. Anschließend entfernen Sie diesen wieder. Eventuell ist anschließend noch ein Neustart der Software erforderlich.
Gehen Sie bitte auf Einstellungen - Optionen - Hardware. Wählen Sie nun die entsprechende Karte aus und setzen bitte den Haken bei 'Ist DVB S2 Gerät'. Anschließend sollten auch die HD-Kanäle funktionieren.
Bei Ihnen ist die AUTOSTART-Funktion deaktiviert. Doppelklicken Sie auf den Arbeitsplatz, doppelklicken Sie danach auf Ihr CD-Laufwerk, in das Sie die CD eingelegt haben. Das Menü sollte jetzt erscheinen.
Verwenden Sie Netmeter, um zu prüfen, ob der Sender von Ihrem Server gesendet wird. Wenn auf dem Sender-PC ein Datentransfer angezeigt wird, dann prüfen Sie auf dem Empfänger PC, ob dort eine vergleichbare Datenmenge angezeigt wird. Wenn die Datenübertragung funktioniert, aber nichts mit dem VLC empfangen werden kann, sollte im DVBViewer TE des Senders die Kanalliste geleert und danach nach Kanälen gescant werden. Nun sollte es möglich sein, Daten in das Netzwerk zu übertragen und mit VLC zu empfangen.
Seit dem Release 4.4.0 ist es möglich, mehrere PCI-Karten und USB-Boxen gleichzeitig in einem System zu verwenden (abhängig von der verwendeten Anwendung). Hier ist allerdings zu beachten, dass pro vorhandenen USB-Host-Controller nur eine USB-Box angeschlossen werden kann. Wenn sie mehrere PCI-Karten in ihrem System verwenden möchten, so müssen sie für jede verwendete TechniSat PCI-Karte 4A auf der 5V-Spannungsschiene annehmen. Die beiden verwendeten Geräte müssen zudem mit verschiedener Software betrieben werden. Wir bieten keine Software an, die beide Karten zeitgleich nutzen kann.
Oftmals kommt es vor, dass die Software den zuvor installierten Treiber verlangt oder aber Windows selbst einen falschen Treiber zuweist. In diesen beiden Fällen können Sie Ihrem Betriebssystem selbst mitteilen, welcher Treiber verwendet werden soll. Hierzu laden Sie sich bitte zunächst einmal die aktuelle Software für Ihr Gerät von unserer Homepage herunter. Da Windows nur auf Ordner zugreifen kann, nicht aber auf Archive, sollten Sie die herunter geladene Software auf Ihrem PC entpacken. Programme hierfür sind oftmals auf dem PC vorhanden oder können auch kostenlos aus dem Internet geladen werden. Anschließend öffnen Sie bitte den Gerätemanager. Hier sollte die Karte/Box entweder als unbekanntes Gerät oder als bereits installiertes Gerät (oftmals mit Ausrufezeichen) angezeigt werden. In beiden Fällen klicken Sie bitte mit der rechten Maustaste auf die Karte und wählen den Punkt Treiber installieren/Treiber aktualisieren. Nachdem sich jetzt der Assistent geöffnet hat, wählen Sie bitte den Eintrag 'Auf dem Computer nach Treibersoftware suchen'. Im darauffolgenden Fenster finden Sie unten die Option 'Aus einer Liste von Gerätetreibern auf dem Computer auswählen'. Nachdem Sie diese Option mit einem Klick bestätigt haben, wählen Sie noch den Button 'Datenträger'. Suchen Sie sich bitte entsprechend der genutzten Hardware nun den entsprechenden Treiber aus dem zuvor entpackten Archiv heraus. (für die SkyStar 2 - SkyNET.INF oder SkyNETBDA.INF, die SkyStar HD 2 und die CableStar HD 2 - MTSBDA.INF, SkyStar USB2 HD CI und die CableStar Combo HD CI - Udst7000BDA.inf, SkyStar USB2 und AirStar USB / SkyStar USB - skynetu2BDA.inf, für den AirStar Telestick2 ist es der Treiber mod7700.inf, für die SkyStar UDB HD der Treiber SkyNETU2C.INF oder SkyNETU2CBDA.INF). Nachdem der Treiber erfolgreich zugewiesen wurde und die Karte/Box korrekt im Gerätemanager angezeigt wird, können Sie mit der Installation der Software über die Start.exe beginnen.
Überprüfen Sie bitte zunächst, ob die aktuellsten Treiber für Ihr System installiert sind. Hierzu zählen die Boardtreiber (Chipsatz, BIOS, etc.) sowie auch die Grafiktreiber. Nun führen Sie bitte ein Onlineupdate des DVB Viewer TE2 durch. Dieses finden Sie als Update.exe im Installationsverzeichnis des DVB Viewers oder aber im Programmverzeichnis des Betriebssystems. Anschließend kann eine Umstellung der Video-Renderer zum gewünschten Erfolg führen. Diese finden Sie in den Einstellungen > Optionen > Renderer. Beachten Sie bitte, dass Sie nach jeder Umstellung einen Senderwechsel durchführen oder das Programm neu starten.
Sie können diese Meldung umgehen. Hierzu öffnen Sie bitte die Systemsteuerung und klicken in der klassischen Ansicht auf den Punkt System. Hier finden Sie den Punkt Hardware mit dem Button Treibersignierung. Öffnen Sie bitte diese Option. Hier haben Sie nun die Möglichkeit diese Treibersignierungsmeldung komplett zu deaktivieren oder nur als Warnung zu definieren. Sollten Ihre Systemeinstellungen zu 'scharf' eingestellt sein, so verhindert diese Warnung die Installation dieses Treibers. Aufgrund dessen sollten Sie die erste oder zweite Option wählen.
Starten Sie Ihren Rechner neu. Wenn der Multicast Datenstrom weiterhin nicht an die LAN-Schnittstelle gesendet wird, kontrollieren Sie bitte Ihre Netzwerkverbindung, ob Ihre Netzwerkkomponenten richtig konfiguriert und funktionsfähig sind. Kontrollieren Sie in den Einstellungen des DVBViewers, über welche Netzwerkkarte der Stream eingespeist wird. Die Einstellung muss auf Ihre LAN/WLAN-Karte verweisen. Um diese auswählen zu können, muss die Netzwerkkarte über eine IP-Adresse verfügen. Sollten Sie keine automatische Zuweisung in Ihrem Netzwerk haben, müssen Sie diese manuell einstellen.
Nein. Unsere aktuellen Geräte funktionieren mit der aktuellsten Software problemlos auch auf 64-Bit-Systemen mit mehr als 4 GB RAM.
Ja. Wichtig ist, dass Sie beim Betrieb unserer PC-Produkte die Chipsatztreiber Ihres Systems aktualisieren. Oftmals sind die mit den Systemen ausgelieferten oder in Windows vorhandenen Treiber nicht die neuesten. Die aktuellsten Treiber für Ihre Hardware finden Sie auf der jeweiligen Herstellerseite des Boards.
Um im DVB Viewer Favoriten anzulegen, öffnen Sie bitte das Programm und klicken auf Kanal > Kanalliste. In der Liste drücken Sie nun die rechte Maustaste. Hier finden Sie den Punkt ‚zu Favoriten kopieren’. Anschließend befindet sich der Sender in der Favoritenliste.
Zunächst kontrollieren Sie bitte im Gerätemanager, ob das Gerät dort korrekt eingetragen ist. Sollte dies der Fall sein, so folgen Sie bitte diesen Schritten:
- rufen Sie Ihren Arbeitsplatz auf
- hier wählen Sie bitte folgendes Verzeichnis
XP
C:\Dokumente und Einstellungen\All Users\Anwendungsdaten\CMUV\DVBViewer TE (bzw. DVB Viewer TE2)
Vista
C:\Benutzer\All Users\CMUV\DVB Viewer TE (bzw. DVB Viewer TE2)
Windows 7
C:\Benutzer\All Users\CMUV\DVB Viewer TE (bzw. DVB Viewer TE2)
Sollte dieser Ordner nicht sichtbar sein, so klicken Sie bitte im Explorer auf Extras-Ordneroptionen-Ansicht. Hier setzen Sie den Punkt bitte bei der Option 'Alle Dateien und Ordner anzeigen' (bzw. unter Windows 7 in den Ordneroptionen in der Systemsteuerung)
- hier löschen Sie nun bitte die Hardware.ini
- anschließend lassen Sie bitte im DVBViewer, in den Optionen unter Hardware neu scannen lassen.
Bitte überprüfen Sie auch, ob im DVB-Viewer mehrere Hardwareeinträge vorhanden sind. Dies sehen Sie, indem Sie im DVB-Viewer auf Einstellungen-Optionen-Hardware klicken. Sollten hier mehrere Einträge zu sehen sein, so deaktivieren Sie bitte alle Einträge bis auf die genutzte Karte. Dies führen Sie durch, indem Sie die entsprechenden Einträge auswählen und rechts beim Punkt Status die Option `do not use` auswählen. Alternativ können Sie natürlich auch den Eintrag direkt auswählen und bei diesem unter dem Punkt Status `preferred` auswählen.
Bei der Installation der CableStar HD 2 kann dies auch einen anderen Grund haben. Hier wird werksseitig eine Senderliste mit installiert. Diese Senderliste ist jedoch eine Satellitenliste. Somit kommt es zu der Fehlermeldung 'Kein gültiges DVB Gerät gefunden'. Um dieses Problem zu lösen, löschen Sie bitte über Kanal - Kanalliste alle Sender und führen anschließend einen neuen Sendersuchlauf durch.
Bei einigen AS-Rock Boards sind uns Inkompatibilitäten bekannt.
Aktuell sind dies die SkyStar 2, die SkyStar S2, die SkyStar USB2, die SkStar USB HD und die SkyStar 2 Express HD.
Zuerst einmal sollten Sie den PCI Steckplatz der Karte wechseln. Sollte dies nicht den gewünschten Erfolg bringen, führen Sie eine Treiberaktualisierung der Mainboards durch. Aktualisieren Sie bitte zusätzlich das BIOS Ihres Computers und installieren die aktuellen Treiber für Ihre Hardware (Mainboard, Netzwerkkarte, Soundkarte, Grafikkarte).
Beachten Sie, dass dies einen massiven Eingriff in Ihr Betriebssystem bedeutet und TechniSat diesbezüglich keinen Support oder Gewährleistung übernehmen kann.
Als letzte Möglichkeit schalten Sie den Computer aus und ziehen Sie den Netzstecker. Berühren Sie einen Metallgegenstand, um eine Erdung herzustellen, bevor Sie Bauteile im Inneren anfassen. Bauen Sie die Sound- sowie die Modemkarte oder Netzwerkkarte aus. Schalten Sie den Computer ein und kontrollieren Sie, ob der Karte ein Interruptanfragekanal zugewiesen wurde. Falls nicht, deinstallieren Sie die Treiber der ausgebauten Geräte. Installieren Sie die Treiber und die Karte erneut und führen Sie einen Computerneustart aus. Wenn Windows der Karte nun einen Interruptanfragekanal zuweist, setzen Sie die anderen Karten wieder ein und kontrollieren Sie, dass auch ihnen ein Interruptanfragekanal zugewiesen wurde.
Hilft all dies nicht, wenden Sie sich bitte an den Mainboardhersteller um mit diesem zu klären, ob es andere Abhilfemöglichkeiten gibt.
Auch sind mit einigen der aktuellen Intel Express Chipsätze Inkompatibilitäten bekannt, welche dann zum Code 10 führen können. Dies tritt nicht nur bei unseren PC-Produkten auf. Diesbezüglich können wir Ihnen leider keine Lösung anbieten, da die Problematik augenscheinlich nicht auf unsere Karten bezogen ist. In einem solchen Falle empfiehlt sich die Verwendung einer externen USB-Lösung.
Sie haben im DVB Viewer 'indirekt' die Möglichkeit sich eine Favoritenliste anzulegen.
Hierzu gehen Sie bitte nach dem erfolgreichen Sendersuchlauf auf 'Kanal', dann auf 'Kanalliste'. dort wählen Sie bitte zunächst Ihren Lieblingssender aus. Klicken Sie dann auf den Reiter 'Editieren'.
Hier finden Sie die allgemeinen Senderinformationen. Wichtig für Sie ist der dritte Punkt 'Kategorie'.
Momentan steht hier bei jedem Sender den Sie auswählen drin, in welcher Kategorie er aktuell gespeichert ist. Dieses ändern Sie bitte bei dem gewählten Sender z.B. in 'Eigene' oder geben Sie dem Ordner einfach einen Namen Ihrer Wahl.
Dieser eben eingetragene Ordner wird dann im Stammverzeichnis eingefügt, wenn Sie auf aktualisieren klicken. Das können Sie mit Ihren ganzen Lieblingssendern machen und alle dann in diesen Ordner über das Editieren-Fenster verschieben. Um sich das ganze zu vereinfachen rate ich Ihnen den Ordnernamen beim ersten Ändern zu markieren und in die Zwischenablage zu speichern und dann auf 'Aktualisieren' zu klicken. Denn dann brauchen Sie bei jedem weiteren editieren nur den vorher kopierten Ordnernamen einzufügen und immer wieder zu aktualisieren.
Schauen Sie bitte ob Sie auf Ihrem System den Ordner finden, der sich in
folgender Struktur befindet:
XP
C:\Programme\GemeinsameDateien\InstallShield
Vista
C:\Program Files\Common Files\InstallShield\Professional
Diesen Ordner löschen Sie bitte und führen anschließend die Installation der Software
erneut durch.
Ja, diese sind ab der Version 4.5.0 bzw. 1.3 integriert. Die aktuellste Software finden Sie immer im Downloadbereich unserer Homepage.
Nein. Die Software nimmt im ts-Datenformat auf.
Sollten Sie eine Version besitzen die älter ist als 4.5.1 (s. CD) aktualisieren Sie den Treiber über den Gerätemanager und installieren Sie danach die neue Software. Die alte Version wird während des Vorgangs nicht deinstalliert, da es sich hier oftmals um den DVB Viewer TE handelt. Diesen sollten Sie dann manuell über den Gerätemanager deinstallieren.
Ja. Dies können Sie ändern, indem Sie die Programme vor dem Hinzufügen zu der Favoritenliste schon einmal grob vorsortieren. Hierzu drücken Sie auf der Gesamtliste bitte die rechte Maustaste und aktivieren den Änderungsmodus. Nun können Sie die Sender per Drag &Drop verschieben. Somit können Sie Ihre Lieblingssender nach ganz oben verschieben. Anschließend können Sie diese in die Favoritenliste kopieren.
Bei einer Aufnahme aus dem Ruhezustand startet Windows die Software schneller als den Treiber. Reseten Sie die Box manuell.
Installieren Sie die Netzwerktreiber des Gerätes (falls vorhanden) und deaktivieren Sie anschließend im Gerätemanager die Stromsparfunktion unter den Eigenschaften des Gerätes. Nun funktioniert auch das Aktivieren aus dem Standby/Hybernate.
Aktuell ist aufgrund diverser Lizenzbedingungen eine Nutzung der HD+ Sender im PC Bereich nicht möglich.
Sollte unter Windows 7 der erste Pfad nicht angezeigt werden, so kann es durchaus sein, daß die relevanten Dateien ausgeblendet wurden. Um diese anzuzeigen, gehen Sie bitte in die Systemsteuerung und hier auf den Punkt Ordneroptionen. Aktivieren Sie bitte ganz unten die Option 'Alle Ordner und Laufwerke anzeigen', zudem finden Sie im oberen Drittel der Liste die Option "geschützte Systemdateien ausblenden (empfohlen)", die Sie bitte deaktivieren. Anschließend wird auch der relevante Ordner/Pfad angezeigt.
Oftmals kommt es vor, dass die Software den zuvor installierten Treiber
verlangt oder aber Windows selbst einen falschen Treiber zuweist. In diesen
beiden Fällen können Sie Ihrem Betriebssystem selbst mitteilen, welcher
Treiber verwendet werden soll. Hierzu laden Sie sich bitte zunächst einmal
die aktuelle Software für Ihr Gerät von unserer Homepage herunter. Da
Windows nur auf Ordner zugreifen kann, nicht aber auf Archive, sollten Sie
die heruntergeladene Software auf Ihrem PC entpacken. Programme hierfür
sind oftmals auf dem PC vorhanden oder können auch kostenlos aus dem
Internet geladen werden. Anschließend öffnen Sie bitte den Gerätemanager.
Hier sollte die Karte/Box entweder als unbekanntes Gerät oder als bereits
installiertes Gerät (oftmals mit Ausrufezeichen) angezeigt werden. In
beiden Fällen klicken Sie bitte mit der rechten Maustaste auf die Karte und
wählen den Punkt Treiber installieren/Treiber aktualisieren. Nachdem sich
jetzt der Assistent geöffnet hat, wählen Sie bitte den Eintrag 'Auf dem
Computer nach Treibersoftware suchen'. Im darauffolgenden Fenster finden
Sie unten die Option 'Aus einer Liste von Gerätetreibern auf dem Computer
auswählen'. Nachdem Sie diese Option mit einem Klick bestätigt haben,
wählen Sie noch den Button 'Datenträger'. Suchen Sie sich bitte
entsprechend der genutzten Hardware nun den entsprechenden Treiber aus dem
zuvor entpackten Archiv heraus. (für die SkyStar 2 und SkyStar S2 -
SkyNET.INF, die SkyStar HD 2 und die CableStar HD 2 - MTSBDA.INF, SkyStar
USB2 HD CI und die CableStar Combo HD CI - Udst7000BDA.inf, SkyStar USB2
und AirStar USB / SkyStar USB - skynetu2BDA.inf, für den AirStar
Telestick2 ist es der Treiber mod7700.inf und für die SkyStar USB HD der SkyNETU2C.INF oder der SkyNETU2CBDA.INF). Nachdem der Treiber erfolgreich
zugewiesen wurde und die Karte korrekt im Gerätemanager angezeigt wird,
können Sie mit der Installation der Software über die Start.exe beginnen.
Stellen Sie bitte sicher, dass Ihre Satelliten-Anlage das Low-Band empfängt.
Führen Sie bitte ein Online-Update durch. Dieses finden Sie unter Alle Programme - DVB Viewer TE 2 - Onlineupdate. Nach dem Onlineupdate startem Sie bitte einen neuen Suchlauf mit der Astra Transponderliste.
öffnen Sie bitte die Gesamtliste über Kanal-Kanalliste. Wenn Sie nun mit der rechten Maustaste auf das Programm klicken, welches Sie in die Favoritenliste übernehmen möchten, finden Sie am unteren Ende den Punkt „Zu Favoriten kopieren“. Nachdem Sie diesen gedrückt haben, wird das Programm als Eintrag in der Favoritenliste hinzugefügt.
Jedoch wird die Favoritenliste in der Reihenfolge angelegt, in der die Sender auch in Gesamtliste vorhanden sind. Dies kann bedeuten, dass wenn Sie zum Beispiel in Ihrer Favoritenliste das ZDF vor dem ARD haben möchten, diese Sender jedoch in der Gesamtliste andersherum aufgeführt werden, sie auch so in die Favoritenliste übernommen werden. Um dies zu vermeiden sollten Sie in der Gesamtliste schon einmal eine gewisse Vorstrukturierung erarbeiten. Hierzu öffnen Sie bitte die Gesamtliste, klicken mit der rechten Maustaste auf diese Liste und aktivieren die Option Änderungsmodus. Nun können Sie die gewünschten Sender per Drag & Drop in die gewünschte Reihenfolge bringen. Anschließend deaktivieren Sie den Änderungsmodus wieder und fügen die benötigten Programme der Favoritenliste hinzu.
Wenn Sie nun die Gesamtliste oder aber die Favoritenliste speichern möchten, um Sie eventuell nach einem Systemabsturz wieder einzuspielen, so funktioniert dies folgendermaßen. Sie finden die Gesamtliste als channels.dat im Installationsverzeichnis des DVB Viewer TE2. Diese kopieren Sie und verwahren sie sicher. Hierin wird die Gesamtliste abgespeichert. Die Favoritenliste finden Sie als favourites.ini im CMUV-Ordner. Diesen finden Sie abhängig vom Betriebssystem in verschiedenen Pfaden. Diese führen wir Ihnen nachstehend einmal auf :
Für XP:
C:\Dokumente und Einstellungen\All Users\Anwendungsdaten\CMUV\DVBViewer TE2
Für Vista: C:\Benutzer\All Users\CMUV\DVB Viewer TE2(bzw. lassen Sie diesen Ordner suchen)
Für Windows 7: C:\Benutzer\All Users\CMUV\DVB Viewer
Auch diese Ini-Datei kopieren Sie an einen sicheren Ort. Wenn Ihr System irgendwann wirklich einmal neu installiert werden muß, so können Sie diese beiden Dateien jederzeit wieder in die entsprechenden Pfade zurück kopieren, nachdem Sie die eigentliche Software neu installiert haben.
Mit der aktuellsten Software ist es möglich die SkyStar 2, die SkyStar USB 2. SkyStar USB HD und die SkyStar S2 an einer Einkabel-Anlage zu betreiben.
Stellen Sie bitte zunächst sicher, dass Sie die aktuellste Softwareversion für die genannten Karten installiert haben. Anschließend führen Sie bitte das Onlineupdate für den DVBViewer TE2 durch. Dieses finden Sie als Update.exe im Installationsverzeichnis des DVBViewers TE2 oder aber als Eintrag in Ihrer Softwareliste. Nach dem erfolgreichen Update finden
Sie im DVBViewer TE2 unter dem Punkt Einstellungen Optionen Hardware einen Button mit der Aufschrift "Unicable". Hier haben Sie jetzt die Möglichkeit die Frequenzen des TechniRouters zu vergeben.
Bitte beachten Sie, dass die BDA Treiber diese Funktion nicht unterstützen.